
Everyone who edits and maintains their own website knows how frustrating and time-consuming it can be to find errors, but as a website owner, having errors on your site can be costly in even bigger ways.
Every time a user clicks and gets an error message, they are not only disconnected from their intended resource, but they can also lose their trust and belief in your ability to provide your services.
While WordPress is amazing at providing a hands-on, user-friendly website builder, it also can come with niggling errors, big and small.
Doing a regular website audit is a great way to identify where errors are creeping in, or you can also get done-for-you WordPress website maintenance and support which will take the hassle out of website updates and changes to your admin area that can break plugins and cause havoc through your pages.
Some errors you and your users will see when trying to navigate between pages, others only you will see when you are in the backend, working behind the scenes trying to install, change or upload new pages, themes, plugins or content to your site.
Let’s walk through the most common error categories and explain what they are as well as some ways you can correct them.
See How Chillybin Web Design Can Drive Massive Amounts of Traffic to Your Website
- SEO – drive people who are ready to buy directly to your website.
- Content Marketing – our team of native-English speaking writers will craft articles that position you as THE authority in your niche.
- Paid Media – pour fuel on the fire with paid ads that produce a steady stream of leads for your business.

Table of Contents
1. 400 Errors
If you’ve been hit with any error from 400 to 499 you know this is due to client error (or human error) rather than anything going on with the systems. It’s basically a communication error between the user’s browser and your website server. While some can be incorrect details entered, others can be conflicts caused in WordPress themes and plugins or recent updates to these.
Here are a few examples :
400 Bad Request
The 400 Bad Request is any client error that doesn’t fall into any other of the 400 categories. It’s usually something as simple as a typo, incorrect URL, slightly incorrect domain name or attempt to upload an image that’s too large. General server errors can fall into the 400 error code as well. Usually, the fix for these is just to check for errors and typos in the URL, you can also clear your cookies, browser cache and DNS cache.
403 Forbidden
If you are using WordPress the 403 error means you have reached a page that you don’t have permission to enter. The levels of permission are intended to keep the site safe from unwanted access, however, if it’s not set up correctly, it can lock out valid admin users as well.
If you’ve encountered this barrier and you are supposed to have access reset the file permissions or generate a new .htaccess file. If that fails, check your plugins, hotlink protection or CDN (Content Delivery Network).
404 Not Found
Oops, what you were looking for doesn’t exist. A 404 error is a more serious one on the 400 list. If you are seeing this for your business website there are a number of possible culprits you need to track down to determine the cause and fix it. Start with your plugins and your themes, these can cause all sorts of dramas when they update, so roll back to the setting before the most recent update and see if that smooths things out. It’s a good idea to have a WordPress developer keep an eye on this for you and debug any errors as soon as updates happen as it’s pretty common. If you are going through the process yourself you might have to resort to debugging the application code to see results or, if that’s not it then check for error logs and go over the server configuration.
413 Request Entity Too Large
There are limits to how much a server can handle. If you are seeing a 413 error you are asking the server to pull up too much data. It’s an easy fix, you’ll just need to change the HTTP request size to increase the maximum.
429 Too Many Requests
In the case of a 429, you have been blocked because you’ve attempted to access the same data too many times in a relatively short period. This can also come with a note to say your activities are suspicious. It’s a measure to stop cyber attacks, although it can be annoying if your requests are genuine. If you are getting this (say for your login page) change the default URL, or check to see if your plugins or themes are causing headaches.
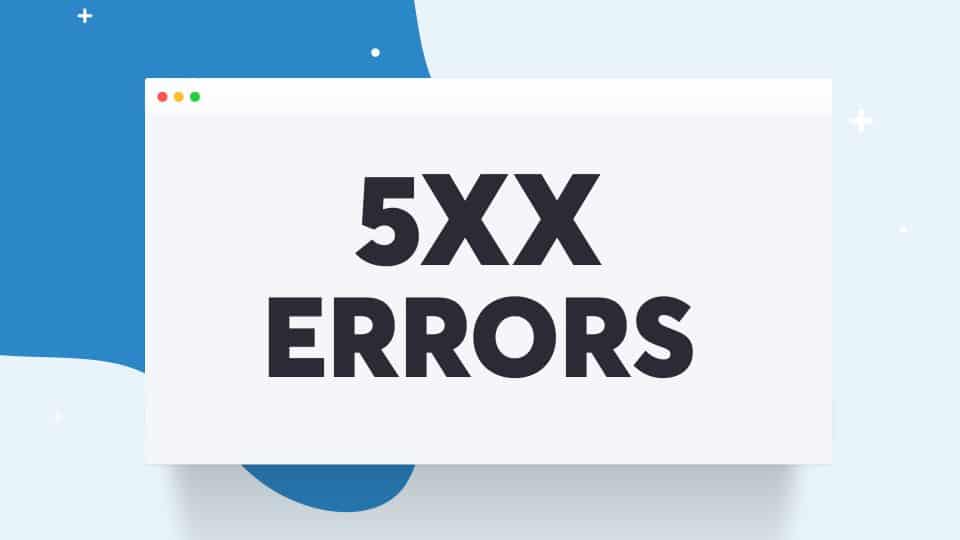
2. 500 Errors
If you have fallen into any error in the 500s (500 to 599) you are experiencing some sort of trouble with your website server. For some reason, it’s just not able to do what’s being asked of it. When it comes to your business website, if you have a 500 error of any kind pop up, you need to take action straight away (as in, have it resolved within a few hours) because these ones do have an impact on your website SEO if they are left unattended. On top of that, 500 errors block users from accessing your site and your information until you get it fixed, which is another reason to get moving quickly.
Some 500 errors include:
500 Internal Server Error
An internal server error can be caused by a swarm of different items. The best way to take action is to clear your browser cache and reload the page. Unfortunately, if that doesn’t work you’ll need to get into some pretty heavy debugging which will probably come from your website support team.
501 Not Implemented
Error 501 means that your server can’t understand what’s being asked at the user’s end. There is a gap in your server’s knowledge preventing it from completing the request. It could simply be that the request uses a term it doesn’t recognise, which is most likely the problem, however, it could also be that it fails to have the complexity needed to fulfil the request. Get in touch with your host ASAP as you’ll probably need their help to resolve it although, as with the 501 error you can try clearing the browser cache and reloading the page, just be sure to disable any active proxy settings too.
502 Bad Gateway
Bad Gateway errors are caused by proxy servers. Having information travel from one server to another – to another- via proxy increases the chance of communication errors. With a 502 error, somewhere one of the servers has tripped up on the request, meaning the next server in line doesn’t get a clear message. Clear your cache and reload the page and see if that fixes things. If not, chances are you’ll need to get help from your website host although you can also try checking your firewall or Content Delivery Network (CDN) to see if they are causing blocks or look for any issues with your DNS.
503 Service Unavailable
The server can’t be reached. This could be due to a serious problem on the server or it can just be general maintenance or unusually high traffic. While most routine maintenance is carried out outside ‘normal’ business hours it is dependent on the host country time zones.
The 503 is a really annoying error to get on your business website, however, you can breathe easy because this one won’t affect your SEO. Your website is still there, but visitors will be locked out of your site until the server issue is resolved, which can, unfortunately, take a number of hours. Contact your host to find out what is going on, they can also let you know when they expect things to be running again.
You can have a go at troubleshooting this one yourself, although in most cases it’s just a practice of patience. While you wait, try any (or all) of the following:
- Switch your theme to a default
- Deactivate plugins
- Disable your CDN
- Increase the website server resources
If using WordPress:
- Limit the Heartbeat API
- Enable WP_DEBUG
504 Gateway Timeout
This is another proxy server issue where it takes so long for the inbound server to relay the message that the outbound server gives up. This will impact your SEO results so do find a fix. Typical troubleshooting solutions include:
- Checking for issues with DNS
- Disabling proxy settings
- Disabling CDN (temporally)
Cloudflare Error 521
This error lets you know that Cloudflare isn’t able to connect to your server for some reason. It might be blocked or it might be down, either way, check to make sure your server is online and double-check that the IP ranges in Cloudflare are whitelisted. You’ll probably have to communicate with your provider about troubleshooting methods.
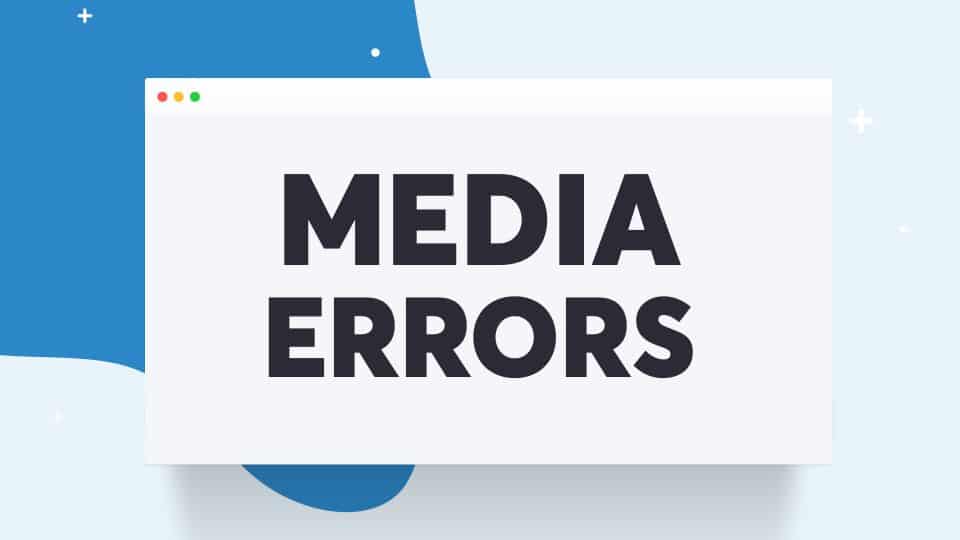
3. WordPress Media Errors
We need engaging image files, video and audio working in WordPress to give our audience content that is easy to take in, memorable and informative. Unfortunately, it can be hard to navigate the WordPress errors to include them online. WordPress is great because it allows you to manage and update your website content yourself (or through your immediate staff), without having to pay for, and wait for, a developer to code everything for you. The downside is that there are plenty of obstacles to negotiate if you are building and running a really amazing website.
Here are some of the WordPress Media errors you might bump into:
Broken Media Files
Server performance issues, plugin compatibility errors, file permissions and even hacks can be responsible for missing media library content. You’ll find the media library is either empty or replaced with icons (placeholders) due to broken links to your content.
Testing each of the possible problem areas will hone in on what is to blame. If you can’t find anything in your permissions (set the uploads directory to 755), your plugins or your security then contact your host for help.
Upload: Failed to Write File to Disk
This error is usually caused by incorrect file permissions. To fix it use the File Transfer Protocol (FTP) to change the permissions. If it doesn’t work it could possibly be because your temporary file directory is full. Contact your host helpdesk and ask them to empty it for you.
The Add Media Button Isn’t Working
If you are using WordPress Classic Editor you’ll be relying on the Add Media button to search your files and upload content. However, this button can sometimes fail to respond or disappears altogether. It’s usually always an issue with a theme or plugin.
WordPress HTTP Error (Uploading Image to the Media Library)
This error can stem from multiple, and wide-ranging problems; from using characters or symbols that are not allowed in a file name or expired logins to permission infringements and server troubles. Refreshing the page is a good place to start or you can try renaming the file or reducing the file size.
“There Has Been an Error Cropping Your Image”
The best way to upload images is after they’ve been edited and compressed in an outside program, that way you don’t get duplicate images saved in your library, taking up space and possibly reducing your website loading time. If needed there are limited editing tools within WordPress, basically, crop and rotate.
If you end up with the error, “There has been an error cropping your image” you may need to update your PHP version or your server might be missing graphics, in which case you’ll need to contact your host for assistance.
Incorrect Facebook Thumbnail
Sharing posts on Facebook is a great way to increase your engagement levels and build business brand awareness. You will want to control your social media messages to be sure it displays exactly to plan. In the case of selecting which thumbnails are showing on Facebook, it comes down to the number of images you have. The thumbnail image will be tagged with the OG (Open Graph). If you have multiple images that have the OG tag, Facebook will randomly select one of them to display, which might not be the image you had intended.
A plugin that can help is SEOPress social sharing. You can use this to set the image you want to be displayed and it will apply the OG tag for you on this image, and nothing else, avoiding confusion.
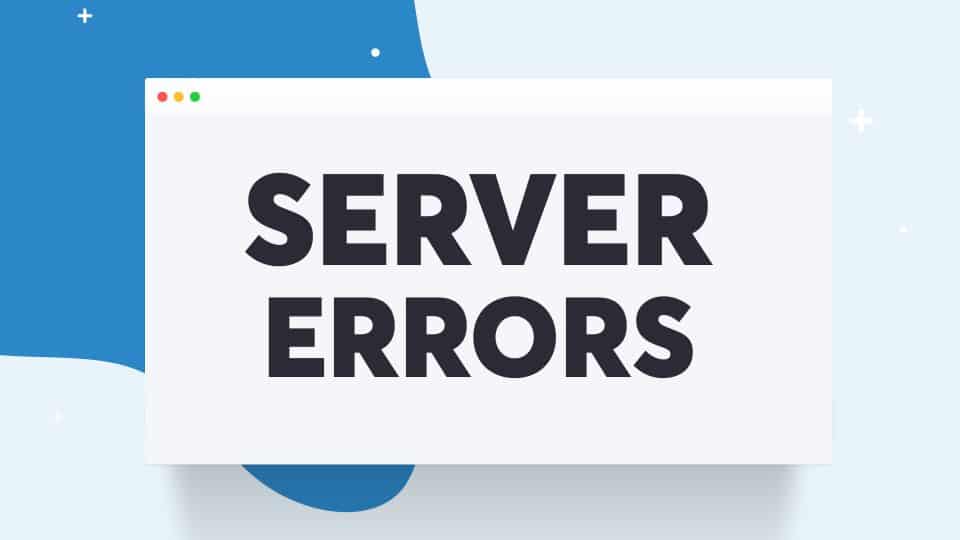
4. WordPress Server Errors
We have already mentioned some server errors that will show in 500 errors (and even some 400 errors), however, WordPress comes with its own special set of server complications, which are worth mentioning because you might encounter them from time to time.
WordPress server errors typically happen because of storage space issues. All your files, content and browser communications are stored on the server as well as ongoing communications in and out are dependent on the server. It stands to reason that there are plenty of opportunities for things to go wrong, especially when so much of WordPress is trial and error for users without extensive developer skills.
We’ve covered some of the basics here:
Fatal Error: Maximum Execution Time Exceeded
If a PHP script runs too long (usually in excess of 30 seconds) this is the message you’ll receive. Again, this is likely due to a theme or plugin issue. To resolve it you’ll need to find the script that is causing the problem and delete it, change the site’s execution limit and run the script again.
“Fatal error: Allowed memory size has been exhausted”
If you’ve encountered a memory limit error you can try increasing your allowance by altering the PHP memory limit in the wp-config.php file.
Make sure you don’t have any double-ups of your media library taking up unnecessary space and clean up where you can.
If the current memory limit offered in your hosting package is quite low then the best alternative is to pay a little more to move across to a bigger hosting plan.
Uploaded File Exceeds the upload_max_filesize Directive in php.ini
As well as overall space limits, your host will also set limits on individual files. To find out what your file size limits are go to Media > Add New in your WordPress dashboard to see the Maximum upload file size.
If you can’t compress an image below the max you can ask your service provider for an exception. We don’t recommend making alterations to the php.ini yourself as this is a high-risk change that can result in some big breaks and lots of explaining to do to your host.
WordPress-Email Failure
To help reduce your workload and create smooth email marketing strategies there are a number of plugins you can choose from that will allow you to send emails directly from your WordPress dashboard.
Before you go making changes anywhere else, check to see at which point the emails are failing. Is it that they are not leaving the server, or is it that they are not arriving in the inbox? The reason for this check is that WordPress emails might be automatically marked as spam and sent to junk. You can run some tests or ask your recipient to check their junk mail or spam folder.
If emails are not being sent from your server, it can be due to server restrictions on the resources types it sends out. You can get around this by upgrading to a more expensive plan, giving you more privileges. Talk to your host provider about your email needs to make sure you purchase a plan that enables this to happen.
Another reason for the failure to send emails could be problems with the plugin itself. Reading through the common support issues for it should give you an indication if other users are having these issues too. Your developer can help you out here if need be.
Secure Connection Error
This is a server problem and there is simply nothing you can do about it. Generally, this error only occurs when you are attempting to update WordPress installation files and the server isn’t able to respond. It shouldn’t happen often, especially since the usual cause of the error is the server is under DDoS attack. You can expect things to rectify themselves fairly quickly.
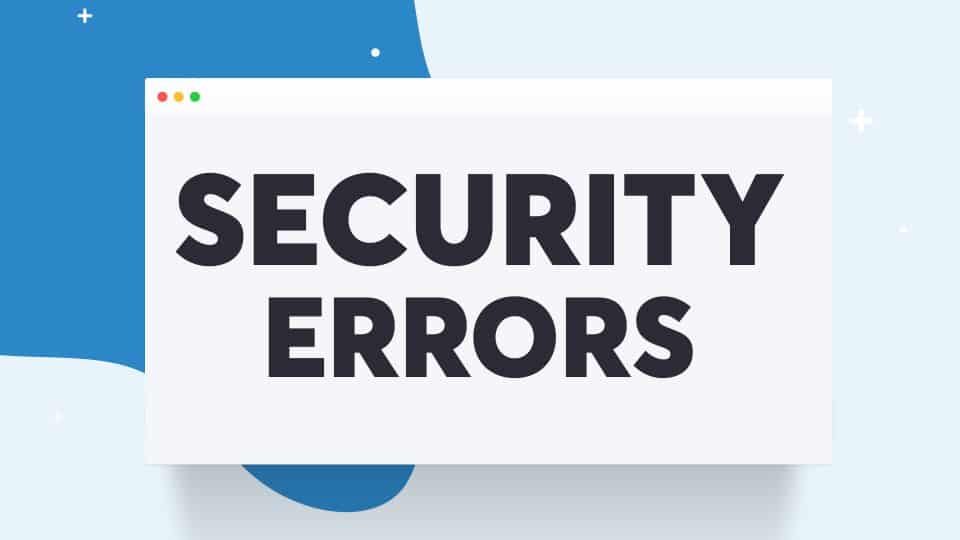
5. WordPress Security Errors
While it is important to protect your website from cyberattacks, you may find the protection in place for WordPress items can cause a number of errors or frustrating blocks.
Here are some examples of times security might get in your way:
“Sorry, This File Type Is Not Permitted for Security Reasons”
To prevent tampering, WordPress has a list of permitted file types, which helps to eliminate files that contain executables. If you absolutely have to upload a restricted file type you can use the WP Extra File Types plugin to get around security or change the default settings in the wp-config.php file.
“Sorry, You Are Not Allowed to Access This Page”
To keep your website safe from hackers, WordPress has file permissions that only allow authorised people to edit certain file types, and certain users to access your pages. That only works if permission settings are set up correctly. If not you, your admin team or even your users could be blocked from seeing certain content or making edits.
There are a few things you can try doing to resolve this one:
- Check for any conflicts with themes or plugins
- Ensure the prefix on your database prefix is correct, i.e it matches including www.
- Reset file permissions via Secure File Transfer Protocol (SFTP)
- Check to make sure your account is assigned the correct user role via phpMyAdmin
- Reset WordPress or restore a backup version (only if nothing else works)
Incorrect File Permissions
If you’re running into updating or uploading issues it’s best to check in with your file permissions via SFTP and make sure they are as they are supposed to be. The default setting should allow you access while keeping out riff-raff. For WordPress, the default permission for folders is 755 and for files is 644.
Incorrect file permissions can leave your site open to attack and also prevent you from:
- Uploading images
- Installing or updating themes
- Installing or updating plugins
- Publishing new pages and posts
- Updating existing pages and posts
“Installation Failed: Could Not Create Directory”
Every time you install a theme or plugin, new files are saved to the server, unless you get the error: “Installation failed: Could not create directory”, which means the corresponding files needed for the addition haven’t been saved, making them unusable. The same goes for automatic updates to themes and plugins.
Like many WordPress errors, this one stems from permissions not allowing work to be completed. Make sure you have permission to write in wp-content, wp-admin, and wp-includes directories via FTP.
ERR_SSL_PROTOCOL_ERROR
Although this is a big deal, the SSL error is an easy one to fix and only takes place under limited circumstances. Encrypted data is necessary for times when credit card details are shared between servers, so it is common for e-commerce sites to have Secure Sockets Layer (SSL) certificates. For e-commerce and purchasing sites that have recently installed a new SSL certificate or who have changed hosting platforms the SSL protocol error will be displayed, indicating that a secure connection has been established on your server or the outbound server.
To fix this issue try one of the following:
- Verify your SSL certificate
- Install any pending updates on your operating system or browser
- your browser cookies and cache
- Disable browser extensions
ERR_SSL_VERSION_OR_CIPHER_MISMATCH
The SSL version or cypher mismatch error is most likely due to an out of date OS (operating system), to fix it simply update to the latest version. As with the above SSL error, it could also possibly be caused by an issue with your SSL certificate, so check that one too if you have recently switched to a new host provider, in particular, look to make sure the name on your certificate is consistent and that it is current.
“This Site Is Not Fully Secure”
This error is due to mixed content, or warring content on your website. Mixed content is when your website is attempting to load scripts from HTTP and HTTPS simultaneously resulting in a warning that, “The site is not fully secure”. Most probably you will have recently added an SSL certificate to your website, which should instruct your page to start running the secure HTTPS scripts instead of HTTP. In some cases, the result will be both scripts attempting to run at the same time.
You’ll need to go through your resources to find which ones are running HTTP and either delete them if HTTPS is also running, or replace them with the more secure HTTPS script.
SSL Handshake Failed
A handshake is an established connection between the browser and the server. It is an SSL related error, coming back to that encrypted security. There are too many possible reasons for this failure to troubleshoot it easily so contact your WordPress Support Team, developer or host helpdesk for assistance with sorting it out.
A word about online security for your business website
I know it sounds like we’re giving permissions on WordPress a hard time, we don’t mean that they are wrong, just that it takes some tech knowledge to understand how to use WordPress on a daily basis and not run into internal roadblocks.
Security is important and screening against hackers is a necessary measure, especially since an unprotected or inadequately protected business website is a sitting duck for cyber attacks that can cost incredible amounts of money to repair and do immeasurable damage to your brand. Once they gain access hackers can steal data, insert malicious code, change content to broadcast their own messages or delete your content completely. If you think your site might have been compromised take action fast and contact your server and website developer to limit the damage and start reclaiming your website.
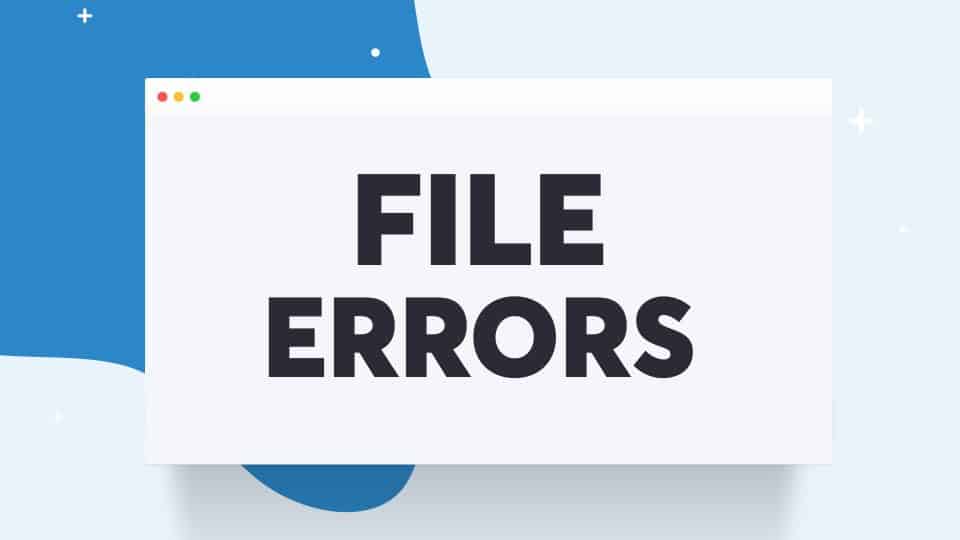
6. WordPress File Errors
WordPress, like all CMS platforms, contains hundreds if not thousands of files, including posts, pages, plugins and themes. Needless to say, with so many moving parts, there is a lot that can go wrong, and content can easily become unavailable or lost if these key components fail.
It is essential that you have backups or a maintenance team who will store backups for you as this is the quickest way to restore file errors.
Here are few examples of what WordPress file errors look like:
WordPress Files Are Corrupt
Corrupt files on WordPress, especially core files, are a big problem on your site and need to be addressed quickly. These are files that have become unusable or unstable and have been flagged and made inaccessible.
There are a number of reasons corrupt files occur:
- Incorrect file permissions
- PHP version error
- Server failure
For any of these reasons, the fastest fix is to run a backup version and restore the data. If you don’t have backup: Log in via FTP, download WordPress, delete the core files that are corrupt and replace them with the new copies within the WordPress .zip file.
“Destination Folder Already Exists”
Usually, this will be in relation to a new plugin or theme you are trying to install, followed by a message that installation has failed. Check to make sure you don’t have this already on file, you might be installing a duplicate.
Otherwise, navigate to the wp-content folder via FTP and search through the plugins or theme folders for the one with a duplicate name and delete it and install the new one again.
The WordPress Theme Stylesheet Is Missing
When you select a WordPress theme you get a certain style that relates to fonts, colours and layouts all in the coded language of CSS.
Your stored theme CSS is known as a ‘stylesheet’ and your website refers to it whenever it loads. If it can’t find the information about the styles on the sheet it will tell you there are “broken themes”. The following themes are installed but incomplete, and in the Description: Stylesheet is missing
This error can also show up when you are installing a theme, listed as “The package could not be installed”.
Check the stylesheet name in your themes’ subdirectory via FTP. Make sure it is stored in the correct theme folder it should be named: style.css.
You might also find it hasn’t been loaded to the server at all. If so, pull the correct one from the files and upload it to the server.
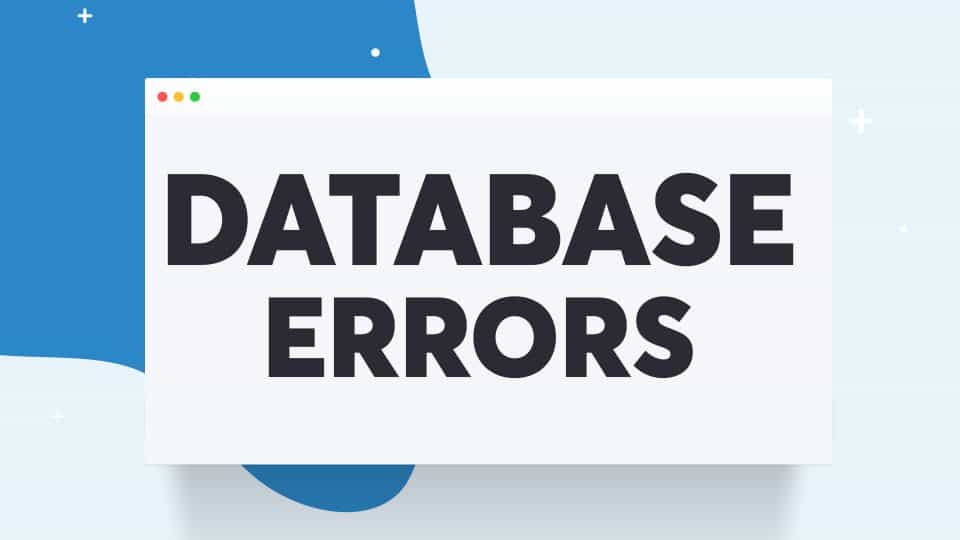
7. Database Errors
Your WordPress installation contains a database that you won’t have to worry about too much, it takes care of itself, for the most part.
Here are some examples of times when you might see errors regarding WordPress database issues:
Error Establishing a Database Connection
In order to display content, your website needs to communicate with your MySQL database. When the connection is broken, your site won’t be able to retrieve the data needed to display to your users. As well as viewers not having access to the front end of your site, you also won’t have access to the dashboard.
It’s usually an easy fix; go to the wp-config.php file and make sure your credentials there are correct.
WordPress Admin Dashboard Restrictions
One of the symptoms of the database connection error is not having access to the WordPress Dashboard. There are other times when dashboard access is denied as well, and it’s an issue because we come to rely on the dashboard to achieve a multitude of tasks and address errors. If you get locked out due to an error, it can be frustrating to not have an easy dashboard go-to to help address it.
The quick fix here is actually to go to your developer and get them to identify the problem (there are many possible causes) or, if you have time you can comb through the separate possibilities (the usual suspects) one by one until you find the thorn and remove it.
If you really can’t access the back end of your site and want to get moving quickly, you can restore a backup version of your site, but just keep in mind, you’ll also lose any changes you’ve recently made to other areas, which might not be worthwhile.
Being locked out of your dashboard can also be a syntax error, which is listed further below in the miscellaneous collection of errors.
The WordPress Database Is Corrupt
This error goes hand in hand with the previous, Error Establishing a Database Connection, so much so that you can get the same error message for both.
If a database or file has become unstable or compromised it will read as corrupt and result in a failure to connect. It’s good practice to keep a database backup so you can restore an earlier uncorrupted version. If you don’t have this available, talk to your developer and they can insert a fix into your file code.
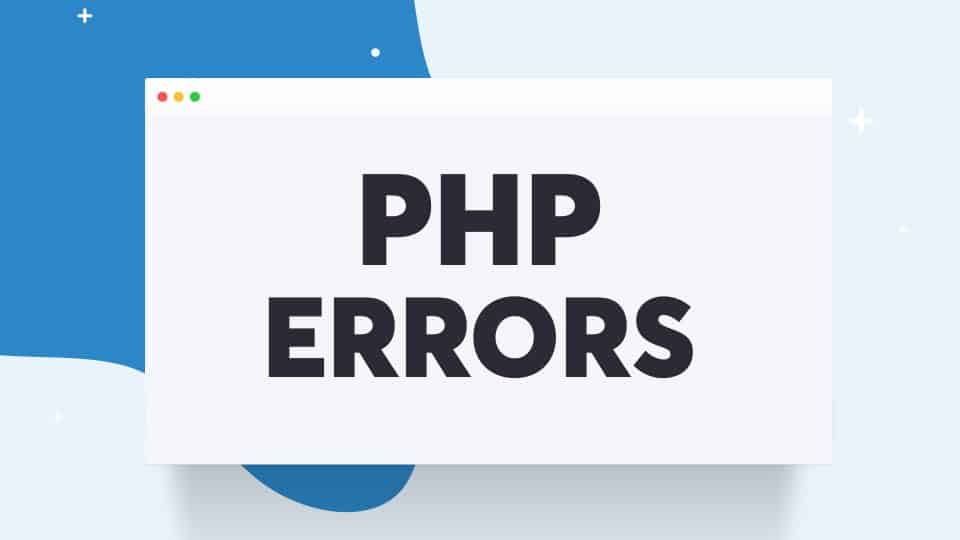
8. PHP Errors
PHP is a coding language that WordPress is built around. It’s intended for developers and requires some deep digging in advanced code to repair and maintain.
This isn’t a place where you want to be experimenting or making changes. Unless you are already experienced with PHP, you can do some real damage by tweaking these codes so hands-off is the best approach. Contact your developer or hire one to help you fix it.
Here’s a sample of what they look like, again we strongly recommend that the best course of action is to call in the pros and let them handle it.
PHP Errors in WordPress
Your WordPress dashboard will inform you of any PHP errors as well as the files where the error is located (typically plugins and themes). The good news is it shouldn’t have a big impact on your site, or if there are restrictions to your content editing ability, it’s going to be localised and won’t show at the front end.
“Missing a Temporary Folder”
This error will show when a PHP setting incorrectly gets in the server’s way when accessing temporary files during an upload. That means the files can’t be successfully transferred to their permanent location once the upload is complete.
Adding:
define(‘WP_TEMP_DIR’, dirname(__file__). ‘/wp-content/temp/’)
to wp-config.php file and in your wp-content directory create a new folder named: temp
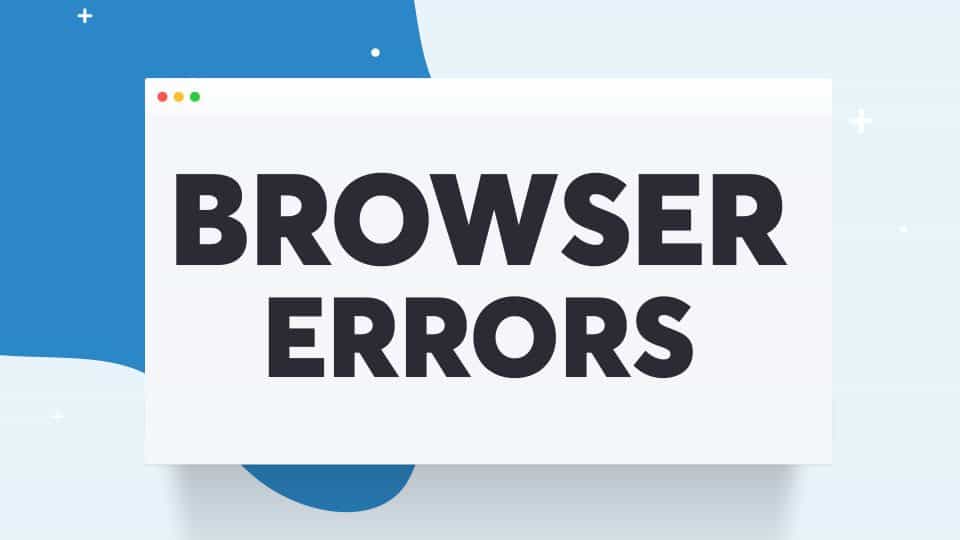
9. Browser Errors
Because your users will be contacting your website server from a variety of different browsers it leaves gaps open for miscommunication and browser-related errors. Finding these before they happen is key to having a smooth-running website and making sure your visitors have access when they need it, regardless of which browser they are visiting from.
“Your Connection Is Not Private” Browser Error
This warning is a big problem because to most users, it will seem unsafe, maybe even scary enough to put them off for good, and in some cases their browser privacy setting won’t allow them to continue, even if they wanted to.
In Chrome this message will appear beside the URL as “Not Secure”, which although a little less threatening, it’s still off-putting to users.
This warning pops up when you are running HTTP scripts from your site. When you install an SSL certificate you will upgrade to the HTTPS, receiving a padlock next to your URL and giving more users access (fright-free). As well as having a safe site, SSL also helps improve your SEO.
If You already have an SSL certificate then check to make sure it’s installed correctly, is current and all the details are correct.
If everything is correct and there is still an issue it will be at the user’s end and only they are able to organise a fix for it.
ERR_SSL_OBSOLETE_VERSION
Again, for HTTPS scripts, make sure you are running the most current versions of TLS. TLS 1.2 and TLS 1.3 are the current recommended versions. The SSL_OBSOLETE_VERSION warning message comes from Chrome and shows up for websites that aren’t using the recommended protocol version.
Briefly Unavailable for Scheduled Maintenance
This one isn’t really an error as it’s intentional and quick to resolve, but it can be off-putting for users to see a message like this pop-up, so much so that they might alert you that there are issues with your site, even though the message includes: “Check back in a minute”
As soon as the updates being run on WordPress are complete your site will be back, so just tell them to reload the page.
It is helpful to run updates outside of your busiest times to help keep a steady flow of traffic.
It only becomes a problem if you are getting this message while you are doing WordPress updates. In this case, your site might be stuck in maintenance mode, see in the miscellaneous collection below for how to resolve this one.
ERR_CONNECTION_REFUSED
This Chrome error message is not specific to WordPress, it’s going to be a communication error between the user browser and your server. Start by making sure your server is up and running okay and work with your host to resolve it if required, otherwise, if it’s an isolated event you can ask your user to clear their browser cache and reset their internet router.
DNS_PROBE_FINISHED_NXDOMAIN
DNS is the system responsible for turning your website’s IP address into a more friendly, readable and memorable domain, like chillybinwp8.wpengine.comm.sg.
The DNS_PROBE_FINSHED_NXDOMAIN occurs in Chrome if the IP address is transferred incorrectly.
If the user is running VPNs this can be the cause of the problem, as well as antivirus software, however, you should start by addressing possible faults at your end by releasing and renewing your IP address.
ERR_TOO_MANY_REDIRECTS
Sometimes URL directions wind up pointing back to themselves, creating an unbreakable and infinite loop. An easy fix is just to clear the browser cache along with any site cookies.
If you want to investigate you can follow the URL directions and find the one pointing back to a previous URL in the chain and direct it onward.
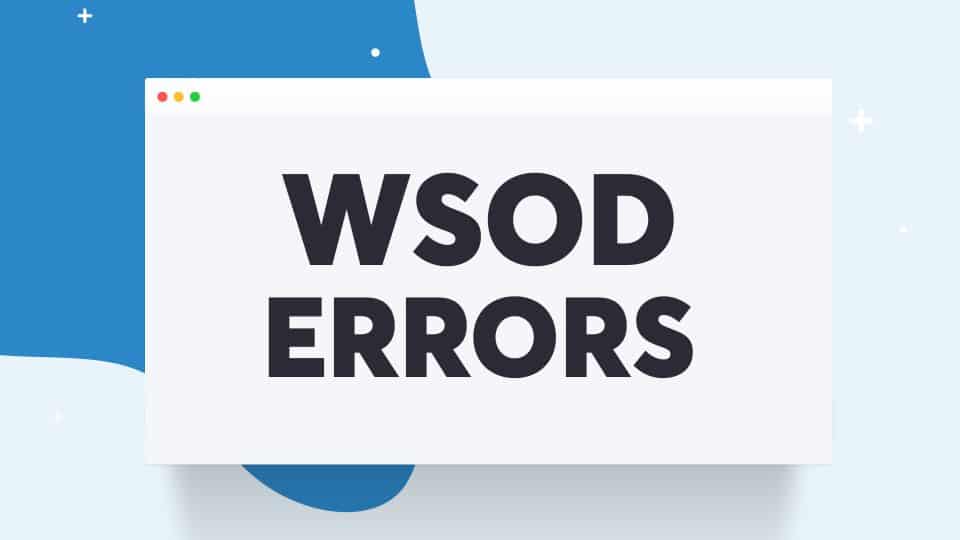
10. Troubleshooting Miscellaneous WordPress Errors
Not every WordPress error, hurdle or browser difficulty fits into the categories we’ve covered so far. Some, like the ones listed here, get thrown up out of nowhere.
Here’s what to do if you encounter any of the following:
The White Screen of Death
Ahh, the infamous White Screen of Death. If your users are seeing a blank screen where your website used to be, you have met the WSoD! Just for added fun, you might also be locked out of the WordPress dashboard.
As big and impossible as the problem may be, it almost always comes back to an error with plugin compatibility. Other possible reasons behind it are incorrect file permissions, exceeding memory limit or a syntax error. Start by looking for plugin conflicts and removing them.
WordPress Stuck in Maintenance Mode
If you closed your browser during a WordPress update (including plugin updates) your site might get trapped in maintenance mode, prompting the user message, Briefly Unavailable for Scheduled Maintenance: Check back in a minute, to be displayed.
Simply access your site via FTP and delete the file named .maintenance
Changes Aren’t Visible on Your Live Site
If none of the WordPress changes you just made is showing on the front end, it’s probably just down to your cache reverting to what’s previously been seen. It’s as easy as clearing the browser cache so your website loads in full. If that doesn’t make your new content visible it could be that you have a caching plugin that needs clearing as well. Check the plugin documentation to find steps on how to do this.
“The Site Is Experiencing Technical Difficulties”
This seems to be WordPress 5.2’s favourite error message. It basically means there are core updates or theme and plugin updates running and it’s run into a plugin conflict or the PHP memory has reached its limit.
You can deactivate the plugins and run them one by one to find the error or check the memory limit on your PHP, you might need to consider an upgrade to a more generous plan.
Your WordPress Site Is Down
This is a costly one as you’ll lose traffic and potential conversions until it’s resolved. Check for any errors within WordPress as they might be what’s causing the issue, or contact your host provider (the server might be down) or website developer to get help on how to get back online.
Missed Schedule
To help out with distributing your posts consistently and at the most beneficial time of day you can use the WordPress scheduling program. It’s fantastic when it works, but it can also be unreliable so it’s always a good idea to check in or have a team member check to make sure the posts you scheduled have gone out.
To avoid problems you can use a more reliable scheduling plugin like Scheduled Post Trigger.
WordPress Lag and Drag
It can be irritating to have a sluggish response while you are trying to work, or if you are getting high bounce rates from a slow WordPress site. There are a number of places you can clean up and increase both your speed and business website performance. Start by taking the Speed Test
WordPress Syntax Errors
Syntax errors are really big problems that stem from the slightest errors, like incorrect punctuation or a tiny typo. Basically, the rule of thumb is to never mess with the code structure or syntax on any part of your site, unless you absolutely know what you are doing.
If you are seeing a Syntax error you might find you are locked out of your WordPress dashboard, or even that your WordPress site is broken. In just about all cases this comes down to a code that’s been copied and pasted from an online source.
If you are experiencing problems on your WordPress site and you have recently added a code snippet from somewhere else, this is going to be the cause. Access your site via FTP and locate the new code you added and get it out of there.
WordPress RSS Feed Issues
If you have a news site or content hub you will probably be loving RSS feeds. RSS is a great way to find multiple content pieces and present them in a neat structure. However, when it’s not working, your viewers miss out on your content, the result is unprofessional and can hurt your brand trust and loyalty.
It’s simply a matter of having unwanted breaks or spaces behind your PHP tags in your plugins or functions.php file. Finding and removing these spaces will fix this up, or there may be bigger theme or plugin incompatibilities you need to search for.
Please Try To Reset The Password Again
If you allow users to access member accounts on your site they’ll be using passwords to enter. There is a password reset key error that shows up from time to time where users who are attempting to reset their password are instead linked back to the login page with a message that and This key is invalid or has been used. This then creates a frustrating loop.
Most likely this is a cache issue, typically linked to a caching plugin. Make sure that this plugin is disabled for the My Account page. If you are running a CAPTCHA plugin this might also be to blame.
“Are You Sure You Want to Do This?”
In this message, there is no indication as to where a problem could be or why your action has been flagged making going ahead an unknown risk but also offering no reason to abort.
It’s usually a conflict with a theme or plugin, in which case you can find it and troubleshoot.
“Another Update In Progress”
This is another one that is not really an error but might have you scratching your head because you are only executing one update, where is the conflict? There will be another update running, just not one you have requested, most likely for the automated core security.
There is nothing you need to do, once the automated updates are completed the message will disappear and you can get back to your installations and updates.
Not Moving to Trash
Trying to delete content should be as easy as one button click. If your posts and pages are not deleting or moving to trash check the usual suspects:
- Clear your cache
- Check file permissions
- Look for plugin conflicts
- Scan for any database corruption
- WordPress Installation Errors [H3]
Usually, WordPress updates fly through in a few minutes and you don’t need to worry about them, occasionally though you’ll run into trouble, usually with Database Connection or any of the Error 500s for the Internal Servers.
Usually, there will be a dashboard notification on what the error is and where to locate the offending file.
- “An automated WordPress update has failed to complete – please attempt the update again now”
You’ll usually see this message in your WordPress Dashboard after automated maintenance work “maintenance mode”. You can simply manually update the item/s that were missed.
As with the Stuck In Maintenance Mode error, if it’s a recurring problem you can simply find and delete the .maintenance file via cPanel or using SFTP.
Summary
Errors are frustrating to encounter when you are working in the back end of your site, as they mean more time you’ll need to spend getting things back on track before you can continue.
On the front end of your website, errors can look unprofessional, impact your brand trust and block users from accessing your content, or even your entire website, losing traffic, sales and hurting your SEO.
Knowing your way around the most common WordPress errors helps you fast track your response time and avoid costly delays. By taking out our website maintenance package you can have an external and professional team keep an eye on your automated updates and catch those plugin and theme conflicts before you’ll ever have to deal with them.
Or, if you feel like your website is underperforming and you want to learn the cutting-edge strategies for sustainable traffic growth, check out our one-on-one website consulting packages.




