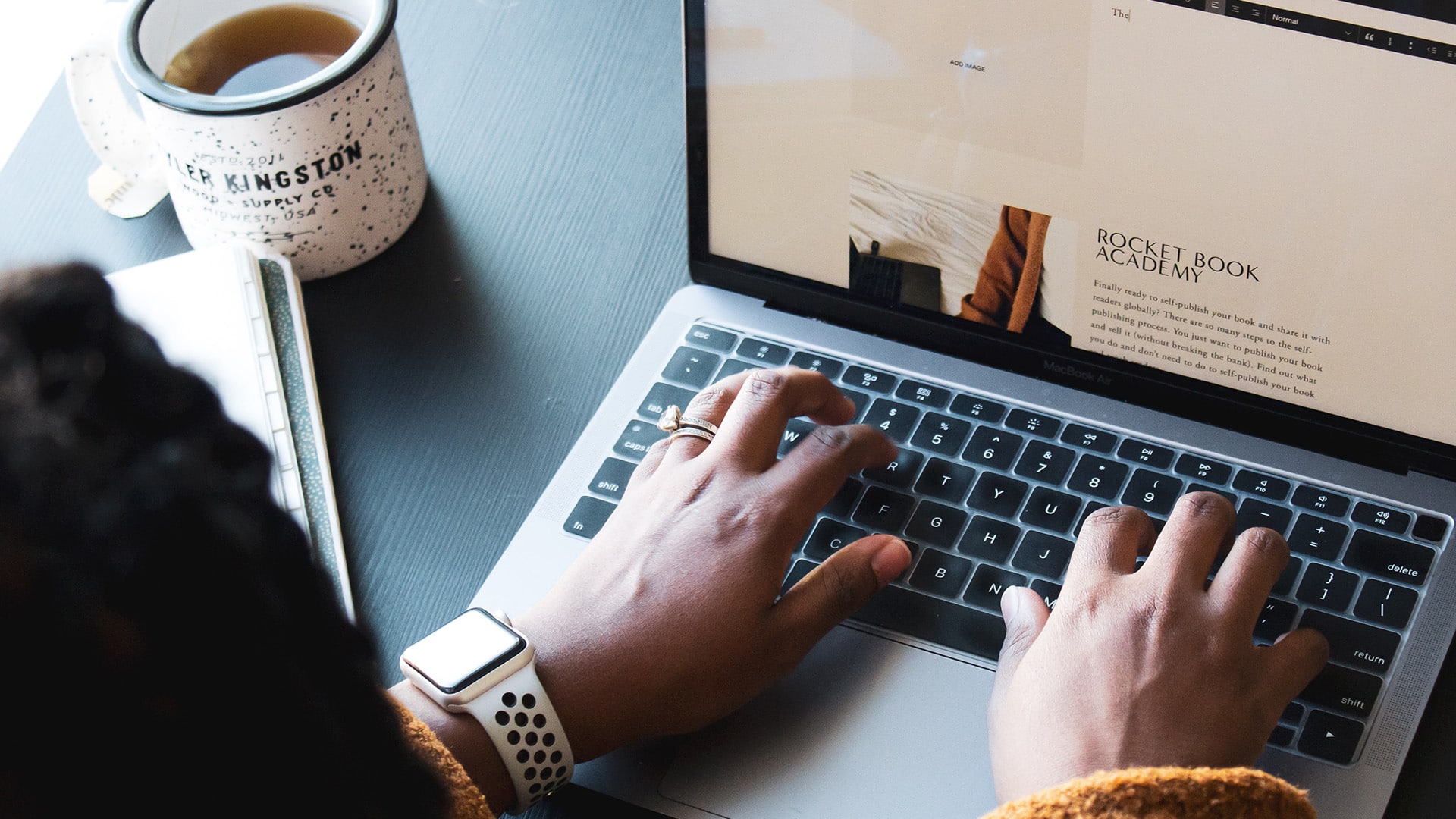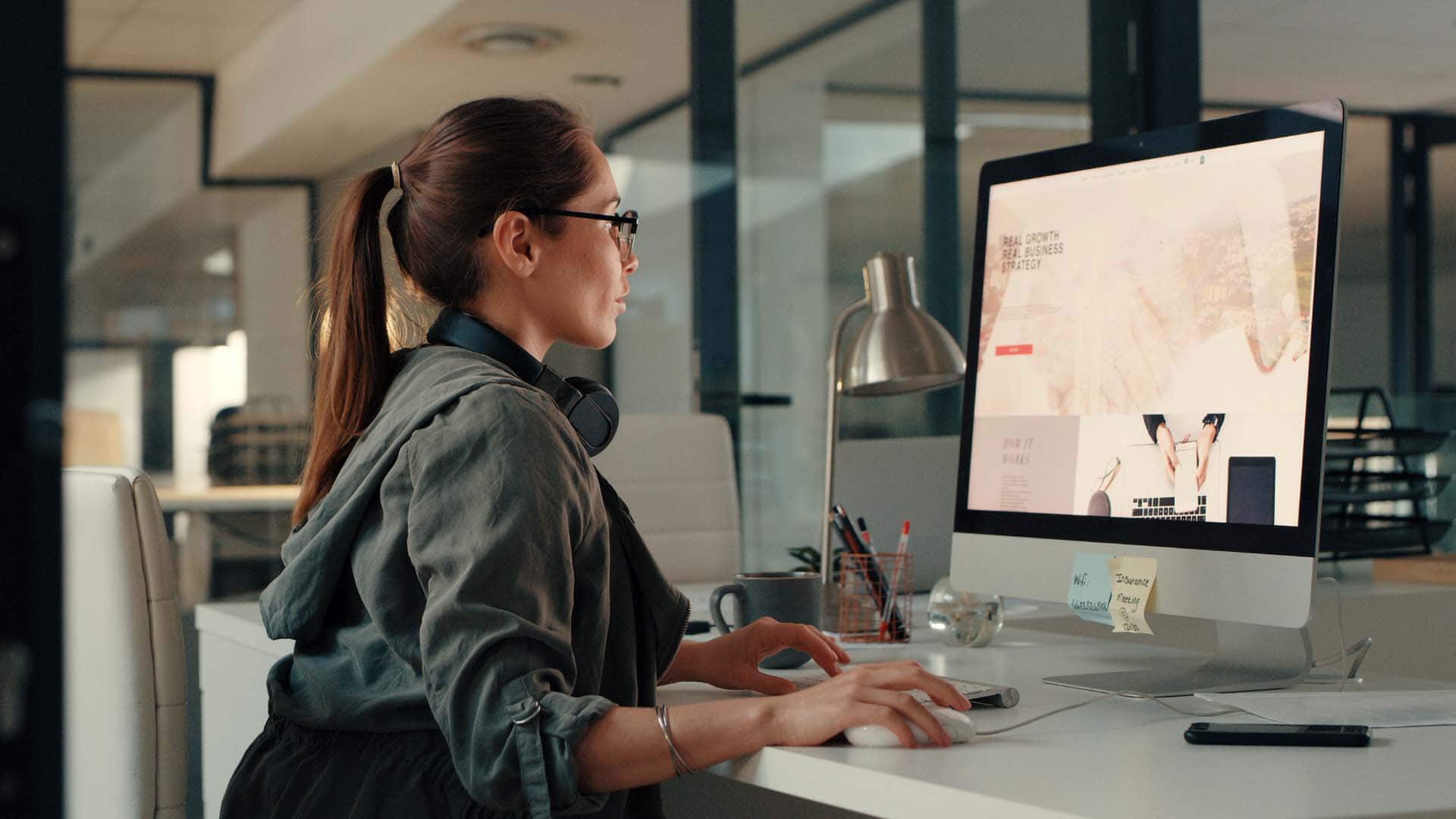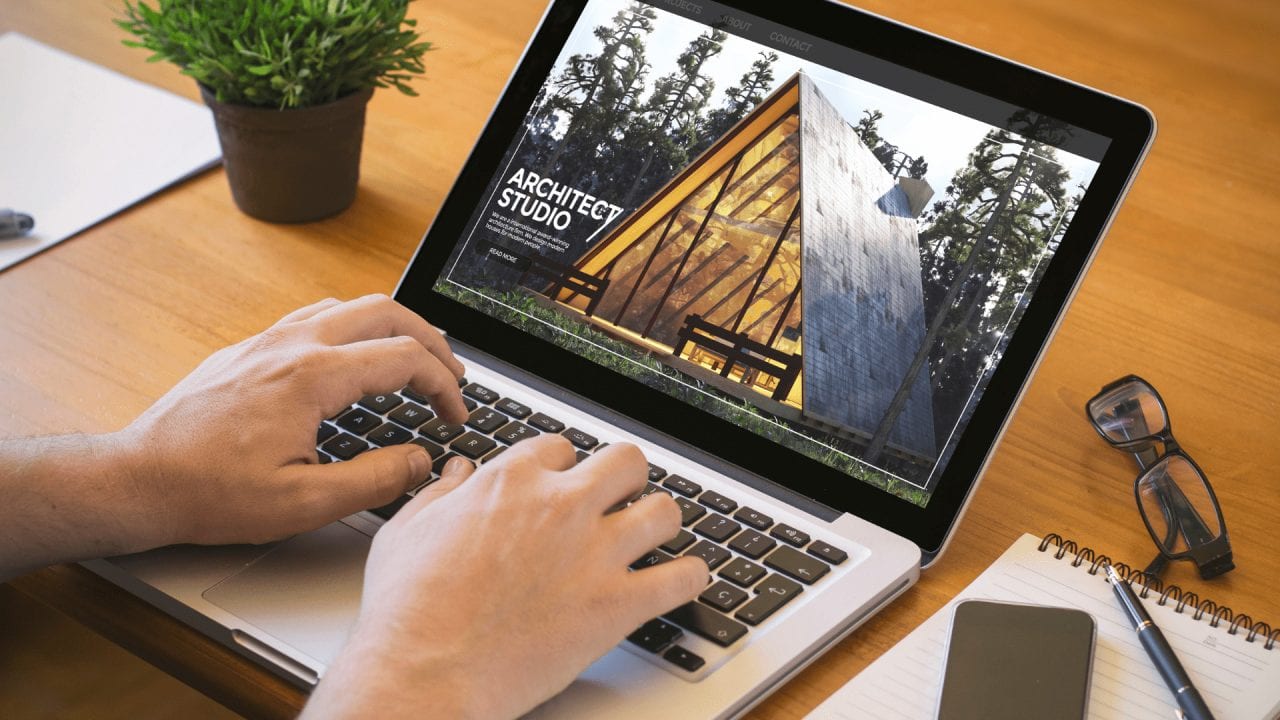
Canva is a fantastic tool for creating, advertising and personalising your events, landing pages and social posts. It’s not the best at everything – not yet anyway, so if you’ve created a Canva website, only to realise later on that it lacks functionality and you want to delete it, don’t worry, a lot of small business owners are in the same boat.
It is essential to manage your online presence to know how to delete a Canva website (and potentially move it to a better platform like WordPress).
To delete a Canva website, log in to your Canva account, locate the website in your designs, click on the three-dot menu on the design thumbnail, and select “Move to trash.” The website design will then be moved to your Canva Trash, and you can permanently delete it from there.
In this article, we will provide a comprehensive, step-by-step guide on how to delete a Canva website and explain how to locate your website design in Canva, move it to the Trash, and delete it if you choose to do so permanently.
Table of Contents
How To Delete Canva Website: Step By Step
Deleting a Canva website involves two main steps:
- Unpublishing the designs associated with the website
- Deleting the Canva account (if desired)
It’s essential to understand the different procedures to effectively remove your website and content from the platform so that you get a clean start.
Delete specific website designs
When you wish to delete specific designs from your website, start by accessing your Canva account. Click on the icon in the top corner of the homepage to open your Account Settings.
Select the Domains tab from the side menu. You will see a list of domains linked to your account. Each domain will display its associated published websites.
To unpublish a design, click on the “Manage” button next to the domain and then click the button next to the design. This action will remove the design from your website.
Remember that unpublishing a design doesn’t delete it from your Canva account. You can still access the design within your account and republish it when needed.
How to Delete a Canva Account
If you want to remove your entire website and all its content, you must delete your Canva account. To do this, first, navigate to the Account Settings. Within the settings, you will find the Login and Security tab.
Click on this tab to see the option to delete your account. Proceed cautiously, as this action is irreversible and will delete all your designs and associated data.
Upon selecting the “Delete account” option and confirming your decision, Canva will initiate the deletion process. Your account will be deleted within 14 days. If you change your mind, the deletion request can be cancelled by logging back into your account within these 14 days.
Following these steps, you can confidently delete your Canva website and manage your designs and account effectively.
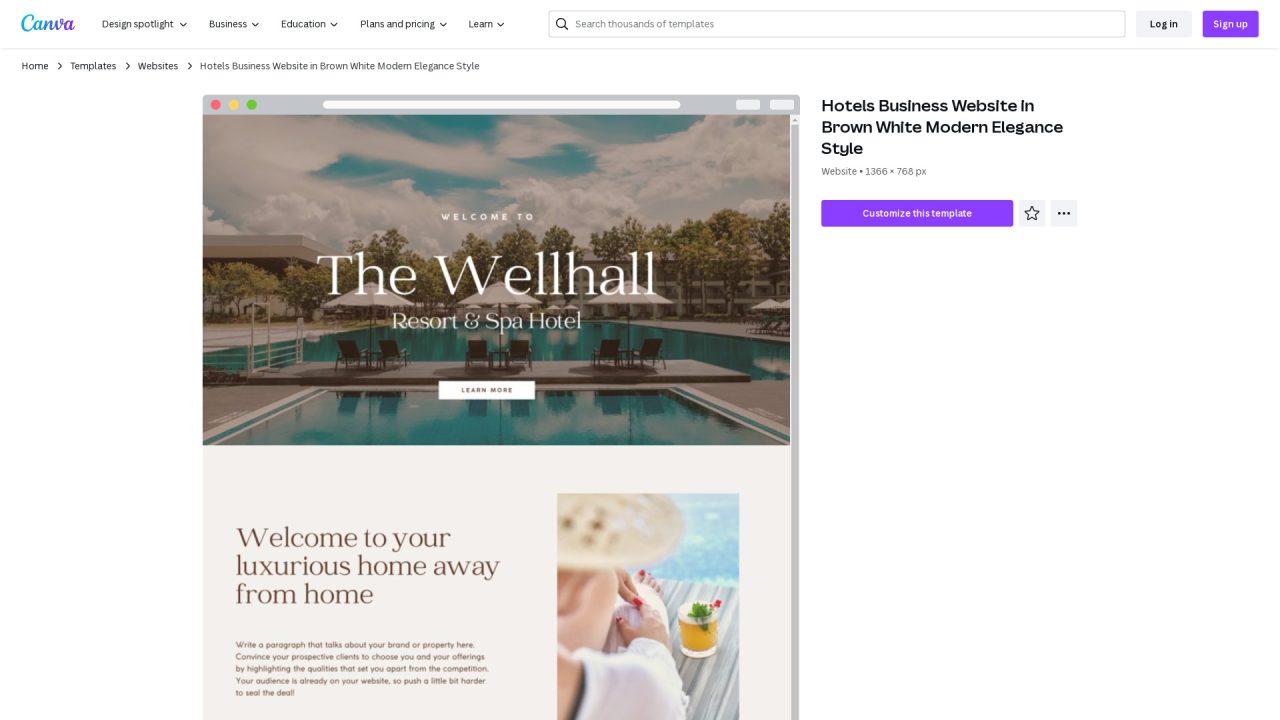
What Happens After Deleting Your Canva Website?
After you’ve moved your Canva website design to the Trash, it will stay there for 30 days. This gives you a month-long grace period to restore your design if you change your mind.
If you choose not to restore it within that period, what happens? After 30 days, your design will be permanently deleted from the Trash and your Canva account. Remember, once a design is permanently deleted, you cannot restore it.
If you had previously published your website through Canva, unpublishing and deleting the design from your account does not automatically remove it from the web.
You must remove the published website from your domain provider to completely take down the published website.
How to Restore a Deleted Canva Website
Accidentally delete your Canva website design or change your heart after sending it to Trash? Don’t worry; Canva has you covered.
You can restore a design within 30 days of moving it to the Trash. To do this, go to the “Trash” tab on the left side of your Canva home screen. Locate your design, click the three-dot menu on the design thumbnail, and select “Restore.” The design will be moved back to your designs and you can continue editing or publishing it as you wish.
Remember, after the 30-day grace period, you won’t be able to restore a trashed design.
Precautions Before Deleting Your Canva Website
Deleting a Canva website design is irreversible once permanently deleted from the Trash. So, before you move your design to the Trash, here are some precautions to consider:
- Make a copy – If there’s a chance you might need the design in the future, consider making a copy before you delete the original.
- Check for linked elements – Your website design might contain elements or graphics linked to other designs. Deleting your website could potentially affect these linked elements.
- Unpublish the website – If you’ve published it through Canva, ensure you’ve unpublished it to take it offline before deleting the design.
Remember, your Canva website is a valuable digital asset. So, make sure you’re confident before sending it to the Trash.

Deleting Individual Canva Designs and Pages
You might like most of your Canva website but find some parts clunky, dated or using too much space. In this section, we will discuss how to delete individual designs and pages in Canva so you can refine your website to be exactly what it needs to be to represent your small business correctly.
Delete Specific Design
To delete a specific design, follow these steps:
- Log in to your Canva account and navigate to the homepage.
- Locate the design you want to delete from the Projects panel or the Recent Designs section.
- Hover your cursor over the design thumbnail and click the checkbox that appears to select the design.
- Click the trash icon at the bottom of the page.
- Click Delete to confirm the action.
Move to Trash
Alternatively, you can move designs to the Trash folder before they are permanently deleted:
- Click the three dots in the top left corner of the design thumbnail.
- Select Move to Trash from the menu that appears.
Remember that deleted designs are stored in the Trash for up to 30 days. If you have a Canva Pro account, you can quickly restore these designs within that time.
Aside from designs, it’s possible to delete individual pages within a multi-page template. To do so:
- Open the specific Canva document containing the page you want to remove.
- Ensure that your document has more than one page – if it only has one, you won’t be able to delete pages.
- Scroll to the page you want to delete and click on the page.
- Locate the trash icon on the toolbar above the design editor.
- Click the trash icon to remove the selected page.
Deleting designs and pages in Canva allows you to keep your projects and templates organised and neat. It’s beneficial when working on multiple social media designs, videos, graphics and other creative projects.
Remember, once a design is permanently deleted; it cannot be recovered, so double-check your work before taking any action.
Can You Make a Canva Website Private?
Yes, you can make your Canva website private by adding password protection. This feature allows you to restrict access to your website, ensuring only individuals who have the password can view your content. It’s a great way to run a subscription-style service where only those who have signed up, been invited, or paid can get through.
To add a password to your Canva website, you need to follow these simple steps:
- Access your published website – Open the Canva dashboard and locate the project containing your published website.
- Edit website settings – Click on the three dots in the top right corner of the project thumbnail and select ‘Edit website settings’.
- Enable password protection – In the website settings window, locate the ‘Password Protection’ section. Toggle the switch to activate password protection.
- Set a password – Enter a secure password of your choice and confirm it. Be sure to note it down and share it with anyone who should have access to your website.
- Save changes – Click on the ‘Save’ button to apply the password protection to your Canva website.
It’s an easy yet effective way to maintain the exclusivity and confidentiality of your website’s information.
We build stunning, user-focused websites that will wow your customers.
Are you a business owner in Singapore, Australia or worldwide? We work with clients across the globe to deliver beautiful yet functional website designs.
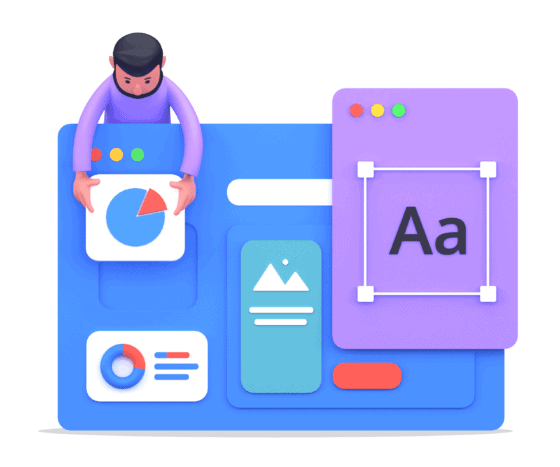
Can I change the URL of my Canva website?
Yes, you can change the URL of your Canva website if you’re using the free my.canva.site domain. In this case, you can easily edit the slug, the last part of your URL. To do this, follow these steps:
- Log in to your Canva account: Ensure you’re logged into the Canva account where your website is published.
- Access your Account Settings: Click on the icon at the homepage’s top corner to access your Account Settings.
- Navigate to the Domains tab: From the side menu, click on the Domains tab to view your domain-related settings.
- Locate the published design: Find the domain where your design is published, and click on “Manage” next to it. If there are websites published to this domain, they will be listed on the page.
- Edit the URL slug: Next to the design you want to modify, click the “Edit” button. You can change the slug or the last part of your URL to your desired format. Make sure to save your changes.
Remember that changing your Canva website URL may impact any external links that point to your website, as they will no longer be valid. Ensure you update any external links after changing your URL slug.
If you’re using a custom domain, you might need to follow a different set of steps to change your URL, and this would typically involve modifying your domain settings through your domain provider.
Deleting Your Canva Account
If you know that you and your Canva website are parting ways, this section will explain how to delete your Canva account. Before you go through with it, I’d advise that you have the following website planned out, in discussion with a website development team or ready to roll. That way, you know if there are any elements of your current design you need to keep or save for rework. If unsure, back up any crucial projects or designs before proceeding with the account deletion so you can access it if needed.
Step 1. Access Account Settings Page
- Log in to your Canva account.
- Locate the gear icon in the top right corner of the homepage and click on it.
- Click on the “Account Settings” option from the dropdown menu.
Step 2. Locate the Delete Account Button
- In the Account Settings page, scroll down to the “Login & Security” tab.
- Click on the “Delete Account” button.
- You will be prompted to confirm the account deletion; click the “Delete my Account” button to continue.
Please remember that deleting your Canva account is permanent and cannot be undone. It’s not something you want to do on a whim or out of frustration. Plan out your exit and reentry carefully so your online business flows smoothly as you break away.
How To Delete Canva Website – Final Thoughts
Deleting your Canva account and website is a straightforward process that can be completed in just a few steps. Whether you’re looking to switch to a different platform or simply no longer need your Canva website, following the steps outlined in this article will allow you to delete your account and website efficiently.
Just remember to download any assets you wish to keep before deleting your account and to double-check that you have cancelled any subscriptions or payments associated with your account.
With these precautions in mind, deleting your Canva website should be a hassle-free experience, but if you need help, contact the team at Chillybin today.
Before you go…
A Canva website can only get you so far if you’re building and growing a business. At Chillybin, we believe that WordPress is perfect for small businesses, and it is the only website platform we use and recommend for our clients.